
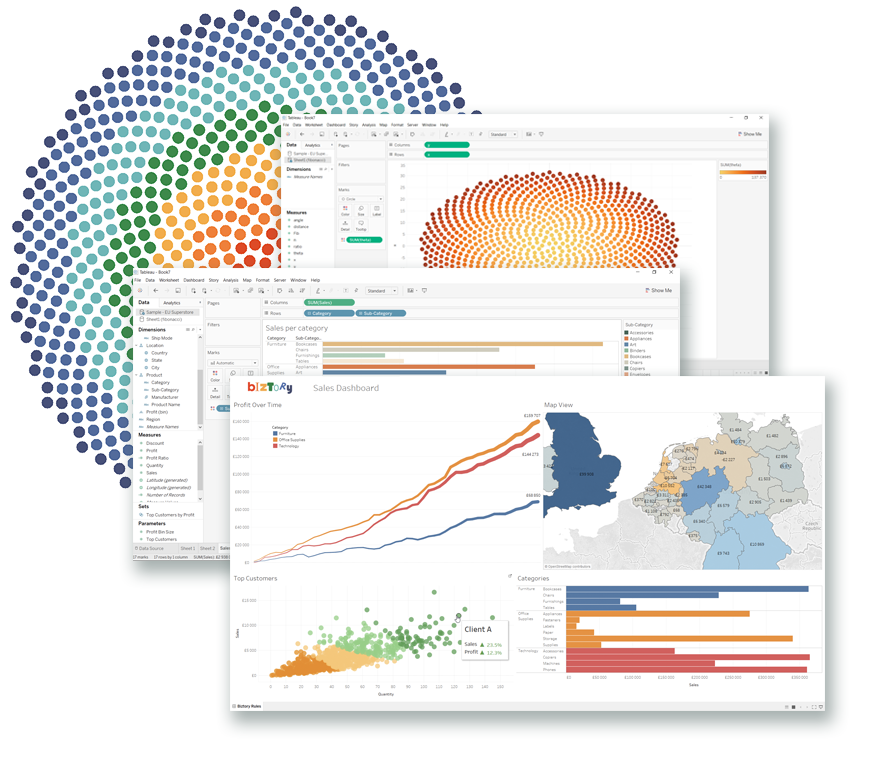
#Tableau prep tableau desktop update
If we then wanted to update this table with Week No. I like to think of this as a similar technique as the union tool.Īn example of this can be seen when we take original table from the previous example: For example, if you have daily sales data, then using the append will allow you to update the table with the new data at the bottom. This is ideal for updating data with the same structure within the same table. Using this option will allow you to add data onto the existing table. to Week Number and removing the Trend Count field, when I run the workflow again my new table will look like this:Īs you can see the whole table has been removed, and replaced by the fields in the latest workflow. Then if I was to update the workflow by renaming Week No. Therefore the first time I run the workflow I’ll receive this result: This means that the table will be completely removed and replaced with only the fields and values from the new workflow. This option allows you to create a new table in the database, however if the table already exists then this table will be deleted and replaced by the new table.
#Tableau prep tableau desktop how to
Now we have selected our desired database table, we have three different options about how to write to this table. The table name can be an existing table, or you can create a new table by typing the new table name and then selecting ‘Create new table’: For SQL Server this includes selecting a database, and then a table name. Once I’ve added my credentials and successfully connected to the database, I then need to select the location where my output would go.


Depending on the connection that you select, the credentials popup may look slightly different, but this is an example from SQL Server: In this example I’m going to connect to a SQL Server, so when this is selected I need to input my credentials and complete the connection. Currently, (as of Dec 2020) there are 7 relational databases to choose from including SQL Server, PostgreSQL, & Amazon Redshift. This is where you choose the type of database that you would like to connect to. When you’ve selected the Database table option you will be prompted to ‘Select a Server’ under Connection. Writing to a database will be the very last step of your workflow and can be found within an Output step, alongside the output to File & Published Data Source options: In this blog, I am going to take a look into the different options that are available when choosing to output your data to a database! How to Write to a Database With this functionality, it allows users to go beyond just preparing and cleaning data for use within Tableau by giving the option to write back to the original data source. Writing to a relational database is a feature that was added to Tableau Prep in the 2020.3 release. | Tom Prowse Output to a Database from Tableau Prep


 0 kommentar(er)
0 kommentar(er)
